
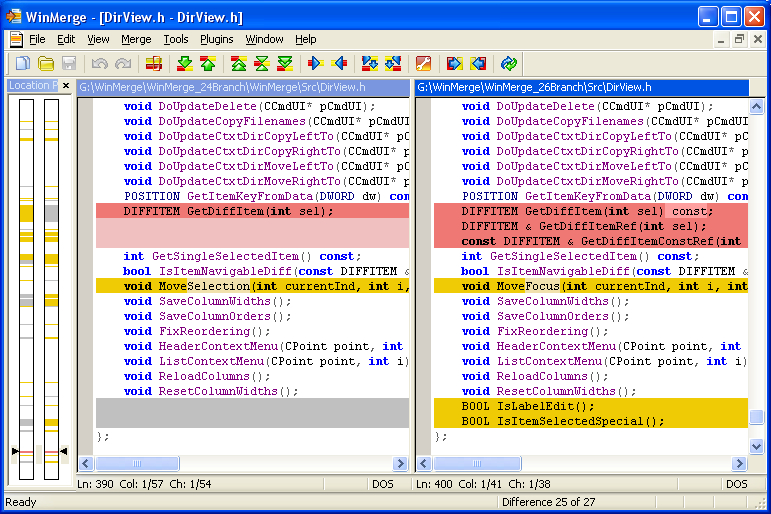
#Macvim diff tool code#
This is how VS Code looks for a commit message.It is very useful when comparing the old and the new version of your text document to find text difference and similarities. This is how Nano looks for a commit message.
#Macvim diff tool install#
macOS: Select Shell Command: Install 'Code' command in path from the Command Palette.Or you could re-install and ensure that the it happens through the wizard (there is an option). Windows: You need to edit the Environment Variables, and add the location of your VS Code installation to the PATH variable.You can follow these steps to rectify that: If you did not see some help output, it means you currently can’t run VS Code from the command-line. To test this, run the command code -help from the command line. It is possible that this wasn’t done as part of your installation. You need to ensure you can run VS Code from the command-line before you can make it a default Editor, Diff Tool, or Merge Tool. If I can do it all in my code editor, I have a consistent colour theme without further configuration.Some merge conflicts are demanding, I like to jump to source files to get the complete picture, I can use familiar shortcuts if I can do it in VS Code.For diffing, I prefer viewing it in a GUI-based editor.I would prefer to switch to another tab of my code editor rather than a separate window. I prefer less switching between applications generally.I haven’t used some of the Linux command-line tools associated with Git such as Nano enough to get the necessary muscle memory, I forget the commands! 🙈 It can be a flow-buster.If I am executing an interactive git command that requires input from me to edit and review a chunk of text, I would prefer to stay in my code editor and stay in the same mental mode.Here are the situations where I have encountered friction or have an alternate preference: In a sentence, I prefer to do as much as I can in my code editor. I’ll explain my decision and maybe it will give your some insight in to understanding what works best for you. Above all else, your tools should complement your workflow and not impede you. It’s a personal choice! There are many, many options out there. Why should you make VS Code your default Git Editor, Diff Tool, or Merge Tool? If you want to see how an edit, diff, or merge looks in VS Code, go to the corresponding section to see screenshots.


 0 kommentar(er)
0 kommentar(er)
