
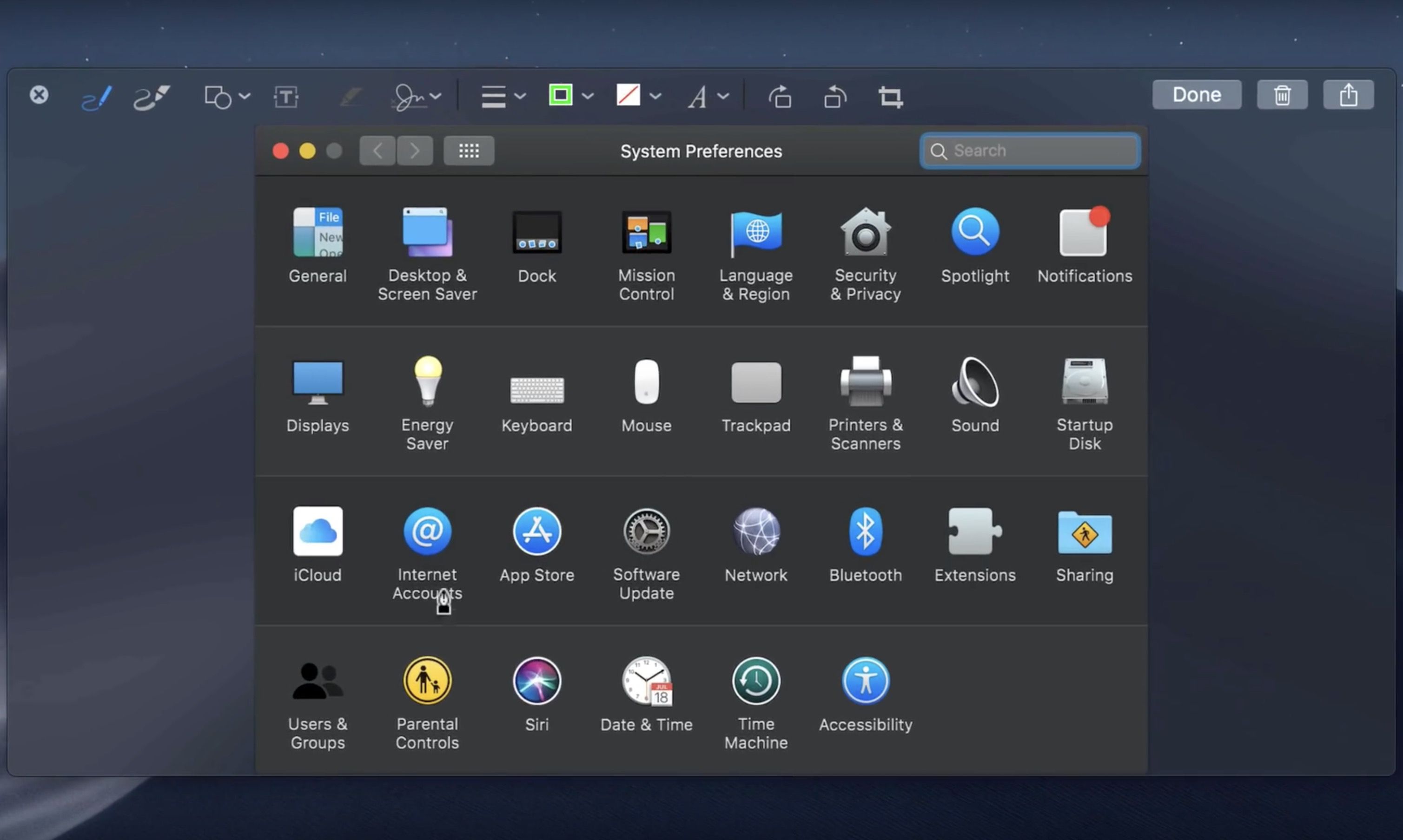

HOW TO TAKE A SCREENSHOT ON MAC OS HIGH SIERRA MAC OS X
Thanks to reader inket for the Grab tip! Both of these tricks work in all versions of Mac OS, regardless of the version, from Mac OS X Snow Leopard, Mountain Lion, Mavericks, Mac OS X Yosemite, macOS High Sierra, Sierra, MacOS Mojave, MacOS Catalina, and beyond. Hold Power until your Mac shuts down > Turn your Mac on and hold the Shift key > Release Shift when the Apple logo appears > The Mac shall be. You can direct the output of this command to where ever you want, just specify the proper path. Screencapture -oi ~/Desktop/shadowfree.jpg If you want the image to go to your desktop like a normal screenshot would, use: This too will bring up the familiar window selection tool, and any resulting screen capture will be missing the shadow. This requires the usage of Terminal app and the following command: The command line approach might be preferable to other users, so here’s the syntax you’d want to use for that. You can also take screenshots without shadows from the command line. When pressing these keys, your cursor will turn into a crosshair. Sponsored by Rogue Amoeba macOS 12 Monterey macOS 11.0 Big Sur macOS 10.15 Catalina macOS 10.14 Mojave macOS 10.13 High Sierra macOS 10.12 Sierra OS X. To capture a screenshot of a chosen portion on your screen, you can use the Command + Shift + 4 keystroke. Taking Screenshots without Shadows Using the Command Line in Mac OS X If your Mac still runs macOS 10.13 High Sierra or earlier, you can use the old shortcuts to take a screenshot on a Mac. This will bring up the familiar window selector tool that you get when you hit Command+Shift+4, but any resulting image won’t include the window shadow.Ī resulting screenshot sans shadow looks like this in new versions of Mac OS:Īnd screenshots without shadows look like this in prior versions of Mac OS X: Select “Window” and click on the window you want to take a screenshot of without a shadow.From the Grab / Screenshot app, then pull down the “Capture” menu.

Grab / Screenshot.app is located in /Applications/Utilities, so launch the app to get started. Finally, press the menu to take a screenshot. Now, release the mouse to screenshot the region, and next, use the Space key to alter the pointer to a camera. Using Grab (later called Screenshot.app) is the easiest for most users since it’s wrapped in a familiar GUI. First, open the menu and then, use ' Command + Shift + 4 ' keys at the same time, and next, drag the cross to the region of the menu. log in with your Apple ID, click Purchases, and click Accept to download. Take a Screenshot with No Shadow Using Grab on the Mac You can let go when you see the screen that asks you to choose a WiFi network.


 0 kommentar(er)
0 kommentar(er)
